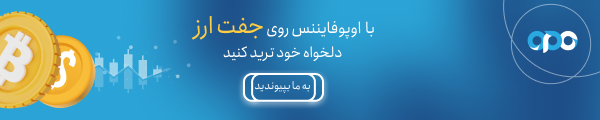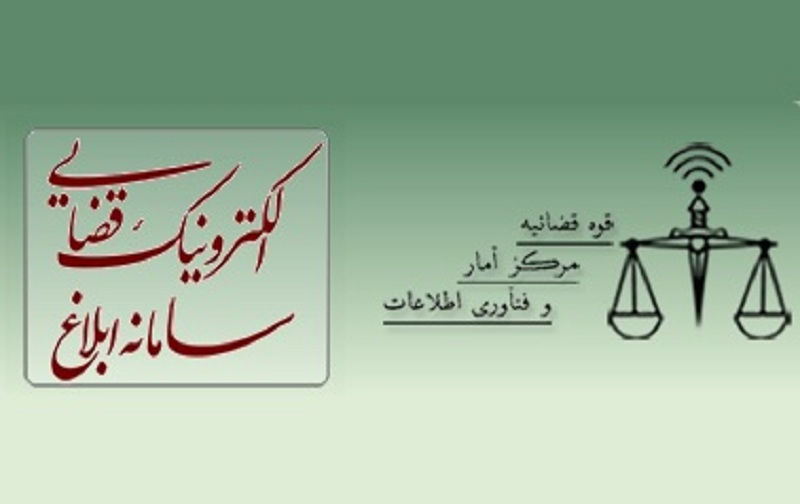آموزش پاک کردن نرم افزار از روی سیستم مک
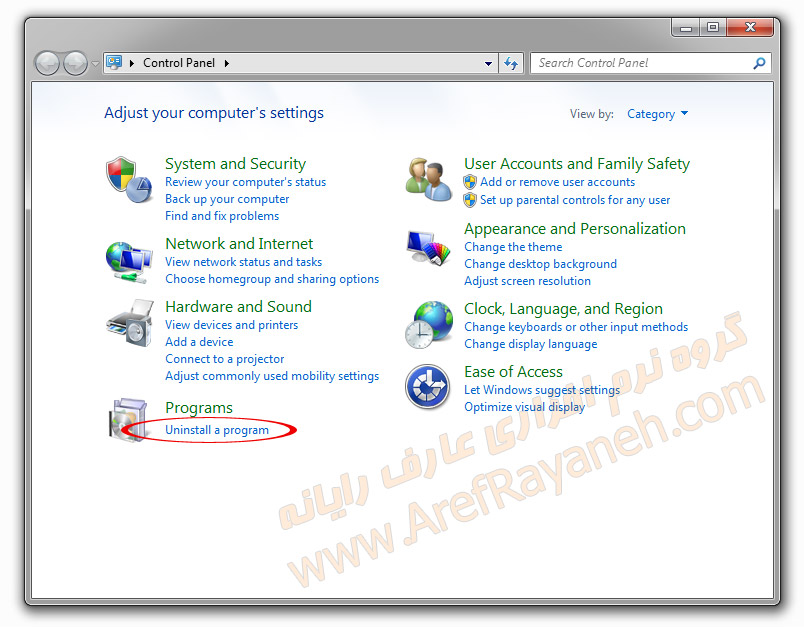
از آنجا که در macOs گزینهای برای حذف مستقیم برنامهها وجود ندارد، شاید برخی از کاربران نحوه پاک کردن نرم افزارها در مک را بلد نباشند.
آیا تا به حال این فکر کردهاید که چگونه باید یک برنامه را از سیستم مک حذف کنید؟ اگر تاکنون از کامپیوتر ویندوزی استفاده میکردید، احتمالا برای لغو نصب یک برنامه به سراغ کنترل پنل میرفتید. متاسفانه در سیستم عامل macOS چنین گزینهای وجود ندارد، با آنکه پاک کردن یک نرم افزار در مک راحتتر است، اما میتواند برای شما مقداری گنگ باشد.
سادهترین روشی که وجود دارد این است که یک برنامه یا اپلیکیشن را از پوشه Applications حذف کنید. اما بیشتر مواقع در این روش آثار مربوط به آن برنامه روی سیستم شما باقی میماند. پس تا انتهای مطلب با ما همراه باشید تا نحوه پاک کردم برنامهها در سیستم مک را به چند روش بیاموزید.
لغو نصب یا پاک کردن نرم افزار در مک
معمولا برای لغو نصب یک برنامه به سراغ فولدر Applications میرویم و آن را از طریق این پوشه حذف میکنیم. اگر تاکنون از کامپیوتر ویندوزی استفاده میکردید، ممکن است این کار در macOS برای شما کمی عجیب بنظر برسد، اما حذف یک اپلیکیشن در مک او اس چیزی را خراب نمیکند. بنابراین اگر قصد «لغو نصب» یا «حذف» یک برنامه را داشته باشید باید مراحل زیر را دنبال کنید.
گزینه ۱: انتقال برنامهها به سطل زباله
راحتترین روش لغو نصب یک برنامه یا اپلیکیشن در مک انداختن آن به Trash یا سطل زباله است. توجه داشته باشید که این کار را باید از طریق پوشهی Applications در Finder انجام دهید. شما نمیتوانید با کشیدن آیکون آن برنامه از داک به سمت سطل زباله، آن را حذف کنید.
سپس روی آیکون سطل زباله در قسمت داک سیستم خود کلید کنترل را نگه داشته و کلیک کنید و در گوشه سمت راست بالای آن Empty Trash را انتخاب کنید تا برنامه برای همیشه حذف شود. اگر نتوانستید سطل زباله را خالی کنید، ابتدا مطمئن شوید که برنامه در پس زمینه اجرا نمیشود.
با این روش تمامی فایلهای اپلیلکیشن که گاهی اوقات ممکن است از خود برنامه بیشتر باشند، از پوشهی Applications حذف میشوند. برای دیدن محتوای یک برنامه، کلید Control را نگه داشته و روی آن کلیک کنید و بعد گزینهی Show Package Content را انتخاب کنید.
با آنکه اکثر برنامهها با استفاده از این روش به طور کامل Uninstall میشوند، اما ممکن است فایلهای مرتبط با برخی از برنامهها در سیستم شما باقی بمانند. برای خلاص شدن از شر همهی چیزهای مربوط به یک برنامه خاص، میتوانید از روش بعدی کمک بگیرید.
گزینه ۲: استفاده از AppCleaner برای پاک کردن کامل نرم افزار از مک
macOS به دو روش جداگانه با فایلهای مربوط به یک برنامه رفتار میکند. علاوه بر خود برنامه، فایلهایی مرتبط با آنها نیز در سیستم شما وجود خواهند داشت. این فایلها میتوانند در پوشه Library یا در یک پوشه مرتبط در یک مکان متفاوت باشند. برای حذف کامل یک اپلیکیشن، باید تمامی فایلهای مرتبط با آن را نیز حذف کنید. این به شما کمک میکند تا مقداری از فضای ذخیره سازی مک خود را آزاد کرده و همچنین عملکرد سیستم خود را روانتر و بهتر کنید.
AppCleaner یک ابزار رایگان است که به شما کمک میکند تا تمام فایلهای مربوط به یک برنامه را حذف کنید. پس از باز کردن برنامه AppCleaner یک فضای خالی میبینید که میتوانید هر برنامهای که قصد پاک کردنش را دارید در آن بیندازید. همچنین میتوانید از AppCleaner برای حذف برنامههای ناخواستهای که از پیش روی مک شما نصب شده بودند، مثل iMovie، GarageBand، Pages و … نیز استفاده کنید.
بهترین بخش این ابزار صراحت و راحتی روند حذف برنامههاست. برای این کار روی نام یک برنامه کلیک کنید تا لیستی از فایلهای مرتبط با آن را مشاهده کنید. این برنامه به طور خودکار فایلهای مرتبطی را انتخاب میکند که برای حذف کردن امن هستند.
همچنین میتوانید AppCleaner را طوری تنظیم کنید که هنگام حذف یک اپلیکیشن، به صورت خودکار فایلهای مرتبط با آن را حذف کند. برای انجام این کار، صفحه Preferences این ابزار را باز کنید و به تب SmartDelete بروید.
سپس SmartDelete را فعال کنید. اکنون هر برنامهای را که به Trash یا سطل زباله منتقل کنید، یک پنجره روی صفحه باز میشود و از شما میخواهد که در صورت تمایل فایلهای مرتبط با آن برنامه را نیز به سطل زباله سیستم منتقل کنید. فقط تیک مواردی که نمیخواهید حذف شوند را بردارید و Remove را انتخاب کنید.
گزینه ۳: استفاده از یک برنامه Uninstaller اختصاصی برای پاک کردن نرم افزار در مک
وقتی شما اپلیکیشنها را از شرکتهای خاصی دانلود میکنید، آنها نصب کننده مخصوص به خود را دارند. این اپلیکیشنها، کمک کننده و برنامههای آپدیت مخصوص خود را دارند که این لغو نصب یا حذف کامل اینگونه اپلیکیشنها را سختتر میکند.
برای مثال، Adobe این فرآیند حذف را به طور بیهودهای پیچیده کرده است. اگر یک اپ Adobe را حذف کنید، نوار منوی آن همچنان باقی میماند، حتی استفاده از برنامهای مثل AppCleaner نیز نمیتواند در این موارد مفید واقع شود.
تنها راه خلاص شدن از شر برنامههای این چنینی، استفاده از برنامههای Uninstaller مخصوص به آنهاست. ابتدا، نوار جستجوی Spotlight (یا جستجوی Finder) را باز کنید و بعد نام اپلیکیشن Uninstaller مخصوصی که دنبالش هستید را تایپ کنید. اگر موردی پیدا کردید، آن را باز کرده و فرآیند حذف را شروع کنید.
اگر نتوانستید آن را در مک خود پیدا کنید، آن را در گوگل سرچ کنید. برخی از برنامهها به شما امکان دانلود یک اپ Uninstaller اختصاصی میدهند که به وسیله آن نرم افزارهای مک خود را حذف کنید.
گزینه ۴: حذف فایلهای مرتبط با نرم افزار از Finder
منابع یک اپلیکیشن همگی در پوشه Library ذخیره میشوند. این منابع فایلهایی هستند که یک اپلیکیشن یا نرم افزار برای عملکرد صحیح به آنها نیاز دارد. وقتی شما برنامه ای را در مک خود حذف میکنید، فایلهای مرتبط با آن معمولا در پوشه Library باقی میمانند، مگر آنکه از AppCleaner استفاده کنید.
بهم ریختگی فایلهای Library میتواند خطرناک باشد. اگر شما فایلی را حذف کنید که وجودش در مک او اس حیاتی باشد، این امر میتواند منجر به خرابی و از دست رفتن اطلاعات شما شود. اما اگر حواستان جمع است و میدانید که چه باید بکنید و فقط قصد دارید که فایلهای خاص مربوط به یک برنامه یا نرم افزار را حذف کنید، مراحل زیر را دنبال کنید:
- پوشه Library به طور پیشفرض مخفی است. برای ظاهر کردن آن، Finder را باز کرده و در حالیکه کلید Option را نگه داشتهاید، روی دکمه Go در نوار منو کلیک کنید. از منوی کشویی، روی Library کلیک کنید.
- اکنون روی دکمه Search کلیک کنید و نام اپلیکیشن یا فایلی که دنبال آن هستید را وارد کنید. سپس روی Library کلیک کنید تا جستجو فقط به پوشهی Library محدود شود.
- هنگامی که فایل مرتبط با آن را پیدا کردید، آن را انتخاب کرده و آن را به سطل زباله منتقل کنید. پس از آنکه که سطل زباله را خالی کنید، آن فایل از سیستم شما حذف خواهد شد.
گزینه ۵: پاک کردن نرم افزار در مک با استفاده از ترمینال
Terminal ابزار قدرتمندی برای در دست گرفتن امور سیستم است. به جای دانلود و اعتماد به یک نرم افزار متفرقه میتوانید فرآیند حذف را تنها با وارد کردن یک فرمان انجام دهید. حتی اگر تازه وارد هستید، میتوانید از یک فرمان ساده برای لغو نصب برنامهها در مک خود استفاده کنید. کافیست که ترمینال را با رفتن به Applications> Utilities باز کرده و فرمان زیر را در آن تایپ کنید:
سپس آیکون برنامه مورد نظر را بکشید و در پنجره ترمینال رها کنید تا به صورت خودکار وارد مسیر برنامه وارد شود. مانند این مورد (سومین اسلش قبل از Applications طبیعی است):
کلید Enter را فشار دهید، رمز عبور خود را وارد کنید تا ترمینال آن نرم افزار را برای شما حذف کند. اگر با مشکلی مواجه شدید، به جای آن از دستور زیر استفاده کنید:
یک Space (فاصله) به انتهای فرمان اضافه کرده و قبل از آنکه کلید Enter را فشار دهید، برنامه را به داخل ترمینال بکشید. مانند مثال زیر:
منبع:گجت نیوز