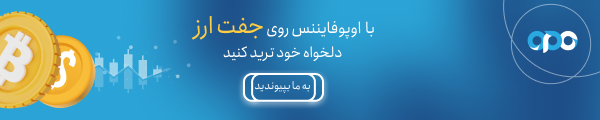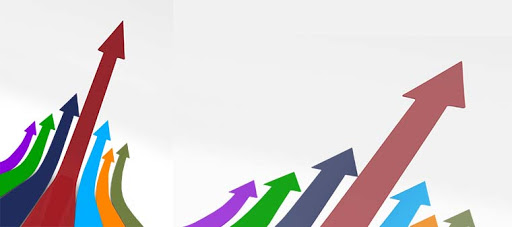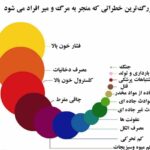آموزش نصب ویندوز ۱۰ به صورت گام به گام

در این قسمت از سری مقالات آموزش نصب ویندوز ۱۰، به بررسی پیش نیازهای نصب و آموزش نصب ویندوز ۱۰ می پردازیم:
ویندوز ۱۰ آخرین نسخه از سیستم عاملهای مایکروسافت برای کامپیوترهای شخصی است که در جولای سال ۲۰۱۵ برای عموم منتشر شد. در این نسخه از سیستم عامل، شاهد تغییرات گسترده ای هستیم که از مهمترین تغییرات میتوان به تغییر رابط کاربری، اضافه شدن دستیار شخصی کورتانا، اکشن سنتر، مرورگر اج و ویژگی کانتینیوم اشاره کرد.
به منظور دسترسی آسان به مطالب این مقاله میتوانید اینفوگرافی یا فایل PDF مقاله را از انتهای مقاله دانلود کنید.
پیش نیازهای نصب ویندوز ۱۰
برای نصب ویندوز ۱۰ به سیستم قدرتمندی نیاز ندارید و یک کامپیوتر با توان معمولی هم برای نصب کفایت میکند. مشخصات حداقل سیستم مورد نیاز را در زیر مشاهده می کنید:
- پردازنده: ۱ گیگاهرتز (GHz) یا سریعتر
- رم: ۱ گیگابایت (۳۲ بیتی) یا ۲ گیگابایت (۶۴ بیتی)
- فضای آزاد هارد دیسک: ۱۶ گیگابایت برای ۳۲ بیتی و ۲۰ گیگابایت برای ۶۴ بیتی
- کارت گرافیک: Microsoft DirectX 9 graphics device with WDDM 1.0 driver
نصب ویندوز ۱۰
برای نصب ویندوز ۱۰ بر روی سیستم خود ۲ راه حل در اختیار دارید:
- بروز رسانی سیستم کنونی خود به ویندوز ۱۰
- نصب ویندوز از روی DVD یا USB به روش Clean Install
روش اول که همان آپگرید ویندوز به نسخه جدیدتر است به دلیل مشکلات ویندوز قبلی شما میتواند مشکلساز شود و باعث بروز مشکلات سیستم قدیمی در سیستم عامل جدید شود، به همین دلیل پیشنهاد میشود برای نصب ویندوز ۱۰ از روش Clean Install استفاده کنید. ما هم در آموزش نصب ویندوز ۱۰ از روش دوم استفاده میکنیم.
برای نصب ویندوز به روش Clean Install شما میتوانید از USB یا DVD استفاده کنید. در صورتی که قصد داشته باشید برای نصب از دیسک فیزیکی استفاده کنید، نیاز دارید که دیسک ویندوز ۱۰ را از فروشگاههای معتبر تهیه کنید، اما راهحل جایگزین و سریعتر استفاده از USB برای نصب است. نکته مهم در استفاده از یو اس بی برای نصب ویندوز این است که باید سورس ویندوز را از سایت اصلی مایکروسافت یا سایتهای دانلود معتبر دانلود کرده و سپس با استفاده از نرمافزارهای بوتیبل، فایل ویندوز را روی فلش کپی نمایید. برای یادگیری این روش میتوانید مقاله آموزش Bootable کردن USB را بخوانید.
قبل از قرار دادن سورس ویندوز (USB/DVD) در سیستم، باید راهکار تغییر اولویت بوت سیستم را انجام دهید.
پس از مشخص کردن اولویت بوت و قرار دادن سورس ویندوز، باید اندکی صبر کنید تا مرحله لود ویندوز به پایان برسد.
۱) مرحله انتخاب زبان
در اولین مرحله همانند تصویر زیر باید در قسمتهای مشخص شده به ترتیب زبان نصب ویندوز، زمان، منطقه زمانی و زبان کیبورد در محیط ویندوز را مشخص نمایید. با مشخص کردن Persian در گزینه دوم، به طور اتوماتیک فیلد سوم هم به زبان فارسی تغییر میکند.

۲) مرحله نصب
در این مرحله کافیست برای نصب بر روی now Install کلیک کنید.
در این قسمت گزینهای به نام Repair your computer نیز خودنمایی میکند، زمانی از این گزینه استفاده میکنیم که ویندوز ۱۰ موجود بر روی سیستم دچار مشکل شده باشد.

قوانین استفاده از ویندوز در این مرحله نمایش داده میشود که برای موافقت با آن تیک گزینه I accept the license term را زده و بر روی next کلیک کنید.
۳) انتخاب نوع نصب
در این مرحله دو گزینه نمایش داده میشود:
گزینه اول (Upgrade): در صورتی که بر روی سیستم شما ویندوز نصب باشد و شما بخواهید فایل ها، تنظیمات و برنامههای قبلی خود را بدون تغییر نگه دارید، باید از این آپشن استفاده کنید.
گزینه دوم (Custom): در صورتی که بخواهید فقط ویندوز را نصب کنید از این گزینه باید بهره ببرید.
ما در این قسمت گزینه دوم را انتخاب کرده و وارد مرحله بعد میشویم.

۴) پارتیشنبندی برای نصب ویندوز ۱۰
در این قسمت میتوانید هارددیسک خود را پارتیشنبندی کنید. این قسمت را در مقاله پارتیشنبندی هارد، جداگانه آموزش دادهایم.
برای ادامه کافیست بر روی Next کلیک کرده و وارد مرحله نصب ویندوز شوید.

۵) آموزش نصب ویندوز ۱۰
نصب ویندوز با توجه به مشخصات سیستم شما ممکن است از ۵ دقیقه الی یک ساعت زمان ببرد. پس از تکمیل و پایان نصب ویندوز، سیستم یک بار ریستارت شده و پس از چند دقیقه، صفحه تنظیمات اولیه ویندوز به شما نمایش داده خواهد شد.
۶) انتخاب ناحیه
در مرحله اول باید کشور محل زندگی خود را مشخص نمایید. پس از مشخص نمودن با کلیک بر روی گزینه Yes به بخش بعدی میرویم.

۷) آموزش نحوه انتخاب چیدمان کیبورد در نصب ویندوز ۱۰
در این قسمت میتوان نحوه چیدمان کیبورد برای زبان اصلی را انتخاب کرد، این مرحله نیازی به تغییر ندارد و با انتخاب گزینه پیشفرض به بخش بعدی بروید.

۸) انتخاب دومین زبان
در این بخش از شما در مورد اضافه کردن زبان کیبورد دوم سوال میشود، برای اضافه کردن زبان فارسی بر روی Add layout کلیک کرده و در قسمت بعد گزینه Persian را انتخاب کنید.

۹) انتخاب زبان فارسی
در این بخش میتوانید نحوه چیدمان کیبورد فارسی خود را انتخاب کنید؛ در این بخش نیز پیشنهاد میشود تغییری ایجاد نکرده و گزینه اول (پیش فرض) را انتخاب و بر روی دکمه Add layout کلیک نمایید.

۱۰) اتصال به شبکه
در این قسمت ویندوز از شما میخواهد که به اینترنت متصل شوید (وایرلس/کابل)، با توجه به اینکه این قسمت ضروری نمیباشد و هم چنین بعداً هم میتوانید در داخل ویندوز تنظیمات مربوط به اتصال به اینترنت را مدیریت نمایید، میتوانید با کلیک بر روی دکمه Skip for now در گوشه سمت چپ صفحه این مرحله را رد کنید.
پس از رد کردن مرحله انتخاب شبکه، سیستم یک بار دیگر ریستارت شده و پس از طی کردن فرآیندهای سیستمی، صفحه مربوط به تنظیمات اکانت شما نمایش داده میشود.

۱۱) تنظیم نام اکانت
در اولین مرحله شما باید یک نام کاربری برای اکانت خود در نظر بگیرید و در قسمت بعد نیز باید برای اکانت خود یک رمز عبور مشخص نمایید. در نظر داشته باشید که اگر نیازی به رمز عبور نداشته باشید میتوانید این فیلد را خالی گذاشته و به بخش بعدی بروید.

۱۲) مشخص کردن سرویس
در این قسمت سرویسهای ویندوز نمایش داده میشود که شما بسته به کاربری خود میتوانید آنها را فعال یا غیرفعال نمایید، به طور پیشفرض همه گزینهها فعال است. همچنین پس از نصب ویندوز نیز میتوانید این سرویسها را فعال یا غیرفعال کنید. در اکثر مقالات آموزش نصب ویندوز ۱۰ به این موارد توجهی نمیشود اما اطلاع از عملکرد آنها میتواند مفید واقع شود.
- گزینه location: این سرویس به اپهای مایکروسافت اجازه میدهد محل دقیق شما را تشخیص دهند و از آن برای نمایش اطلاعات فیلترشده بر اساس محل جغرافیایی شما استفاده کنند.
- گزینه Diagnostics: ارسال اطلاعاتی از جمله اطلاعات مرورگر، موارد تایپ شده و … به مایکروسافت به منظور بهبود سرویسها و محصولات این شرکت.
- گزینه ads Relevant: نمایش تبلیغاتی که بر اساس نرمافزارهای مورد استفاده شما برای اکانت شما شخصیسازی شدهاند.
- گزینه Speech Recognition: این گزینه مربوط به تشخیص صدا است و فعال کردن آن به کورتانا (دستیار مجازی ویندوز) و استور مایکروسافت اجازه میدهد صدای شما را جهت دریافت دستورات دریافت کنند.
- گزینه Tailored Expriences: این گزینه نیز اجازه ارسال اطلاعات به مایکروسافت جهت بهبود محصولاتش را صادر میکند.
توصیه میکنیم تمامی موارد را غیرفعال کرده و در مواقع لزوم اقدام به فعال نمودن آنها نمایید. پس از تغییرات لازم، بر روی دکمه Accept کلیک کنید.

پس از چندین دقیقه دسکتاپ شما آماده میشود و میتوانید از سیستم عامل خود استفاده نمایید. در این قسمت آموزش نصب ویندوز ۱۰ به پایان میرسد.
پس از نصب ویندوز نیاز به فعالسازی سیستم عامل دارید. آموزش اکتیو کردن ویندوز را بخوانید.
اینفوگرافی نصب ویندوز ۱۰

سؤالات متداول:
پیش نیازها و حداقل سیستم مورد نیاز برای نصب ویندوز ۱۰ چیست؟
پردازنده: ۱ گیگاهرتز (GHz) یا سریعتر
رم: ۱ گیگابایت (۳۲ بیتی) یا ۲ گیگابایت (۶۴ بیتی)
فضای آزاد هارد دیسک: ۱۶ گیگابایت برای ۳۲ بیتی و ۲۰ گیگابایت برای ۶۴ بیتی
کارت گرافیک: دارای قابلیت Microsoft DirectX 9 با درایور WDDM1.0
با چه روش هایی می توان ویندوز ۱۰ را نصب کرد؟
به دو روش می توان ویندوز ۱۰ را نصب کرد: آپگرید ویندوز ۷ و ۸ به ویندوز ۱۰ – نصب ویندوز با استفاده از USB یا DVD
مراحل نصب ویندوز ۱۰ چیست؟
- DVD یا USB را درون کامپیوتر قرار دهید و ریستارت کنید.
- زبان و منطقه زمانی را انتخاب کنید و روی Next کلیک کنید.
- بر روی Install now کلیک کنید.
- گزینه I accept the license term را انتخاب کنید و بر روی Next کلیک کنید.
- اگر به فایل ها و نرم افزارهای خود نیاز دارید بر روی Upgrade ولی اگر تنها می خواهید ویندوز ۱۰ را نصب کنید با روی Custom کلیک کنید.
- پارتیشن بندی ویندوز را انجام دهید و روی Next کلیک کنید و اجازه دهید مراحل نصب انجام شود.
- محل زندگی خود را مشخص کنید و بر روی YES کلیک کنید.
- زبان های مورد نظر خود را با کلیک بر روی Add layout انتخاب کنید و به مرحله بعد بروید.
- در صورت اتصال به اینترنت شبکه وای فای یا اترنت خود را انتخاب کنید و در غیر این صورت Skip for now را انتخاب کنید.
- نام کاربری و رمز عبور خود را مشخص کنید و به بخش بعدی بروید.
- سرویس های مورد نظر خود را انتخاب کنید و روی Accept کلیک کنید. بهتر است همه سرویس ها را غیرفعال کرده و بعداً در صورت نیاز فعال نمایید.