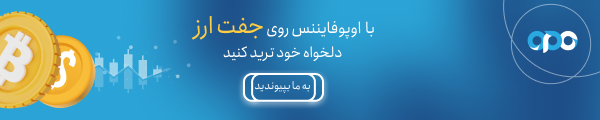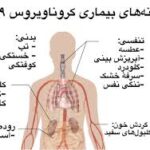آموزش رمزگذاری روی فایلهای آفیس و PDF
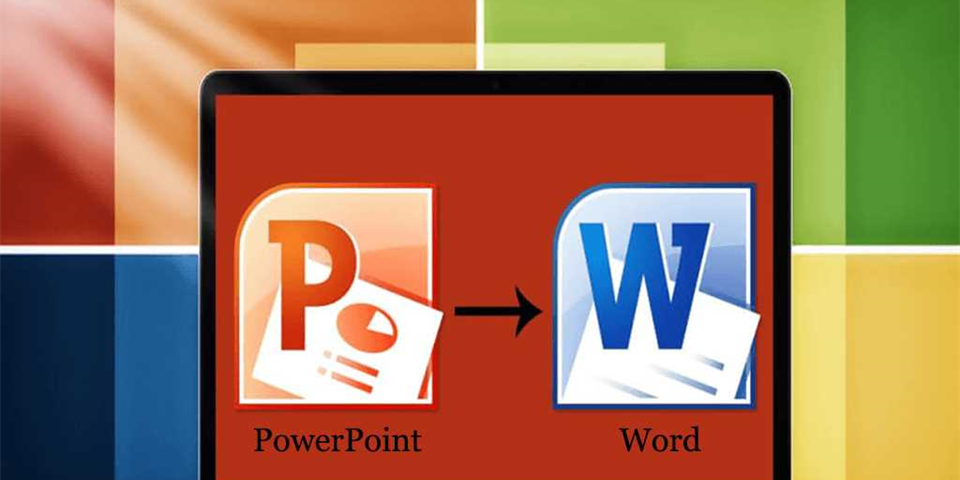

بسیاری از ما اسناد حساسی داریم که میخواهیم از آنها محافظت کنیم. یکی از روشهای مناسب برای افزایش امنیت این اسناد رمزگذاری آنها است. در این آموزش به چگونگی رمزگذاری اسناد مایکروسافت آفیس و همچنین فایلهای PDF میپردازیم.
مایکروسافت آفیس اجازه رمزگذاری اسناد آفیس و فایلهای PDF را میدهد تا هیچ شخصی بدون رمز قادر به دسترسی به فایل شما نباشد. نسخههای جدیدتر آفیس از رمزگذاری امنی بهره میبرند و شما با استفاده از یک رمز عبور قوی میتوانید به امنیت فایلهایتان اطمینان کنید.
راهنمای زیر برای مایکروسافت ورد، پاورپوینت، اکسل و اکسس ۲۰۱۶ تهیه شده اما فرایند رمزگذاری اسناد در سایر نسخههای آفیس، چندان متفاوت نیست.
رمزگذاری مایکروسافت آفیس تا چه میزان امن است؟
قابلیتهای رمزگذاری مایکروسافت آفیس در گذشته آوازه بدی داشتند. از آفیس ۹۵ تا آفیس ۲۰۰۳، قابلیت رمزگذاری آفیس بسیار ضعیف بود. اسناد رمزگذاریشده با آفیس ۲۰۰۳ بهراحتی با نرمافزارهای قفلشکن رایج، قابل دسترسی بودند.
مقالههای مرتبط:
- چگونه فایلهای رمزدار مایکروسافت آفیس را بازکنیم؟
- چگونه پسورد یک فایل pdf را حذف کنیم؟
- بهترین نرمافزارهای رایگان جایگزین آفیس
در آفیس ۲۰۰۷، مایکروسافت امنیت را جدیتر گرفت و به استفاده از سیستم پیشرفته رمزگذاری (AES) با کلید ۱۲۸ بیتی روی آورد. این سیستم بهطور گستردهای امن تلقی شده و حال میتوان ادعا کرد که آفیس رمزگذاری قوی و قابلاطمینانی ارائه میدهد. در بررسیها متوجه شدیم که قابلیت رمزگذاری فایل PDF هم از رمزگذاری ۱۲۸ بیتی AES استفاده میکند.
دو نکته مهم را باید مدنظر قرار دهید. نخست، تنها رمزهایی که کل سند را رمزگذاری میکنند، قابل اتکا هستند. در آفیس اجازه گذاشتن رمز برای ویرایش محدود یک فایل نیز امکانپذیر است. در این روش به افراد اجازه مشاهده سند داده شده اما افراد برای ویرایش نیاز به رمزعبور دارند. این نوع رمزگذاری بهراحتی قابل دورزدن بوده و افراد میتوانند اسناد را ویرایش کنند.
دوم، رمزگذاری آفیس تنها در صورتی کار میکند که از فرمتهای مدرن اسناد مانند docx استفاده کنید. اگر سند خود را در فرمتهایی قدیمی مانند doc که سازگار با آفیس ۲۰۰۳ به قبل است، ذخیره کنید، آفیس از رمزگذاری ناامن آفیس ۲۰۰۳ استفاده خواهد کرد.
تا زمانیکه فایل خود را در فرمتی مدرن مانند docx با گزینه Encrypt with Password رمزگذاری کنید، جای هیچ نگرانی نیست.
چگونه یک سند آفیس را رمزگذاری کنیم؟
برای رمزگذاری یک سند در ورد، اکسل، پاورپوینت و اکسل، ابتدا فایل را باز کنید. سپس روی منوی File در گوشه بالا و چپ صفحه کلیک کنید. در زبانه Info، روی دکمه Protect Document کلیک کرده و Encrypt with Password را انتخاب کنید.
در مایکروسافت ورد این دکمه Protect Document اما در پاورپوینت Protect Presentation و در اکسل Protect Workbook نام دارد و در اکسس مستقیما گزینه Encrypt with Password موجود است. سایر مراحل در این برنامهها مشابه است.
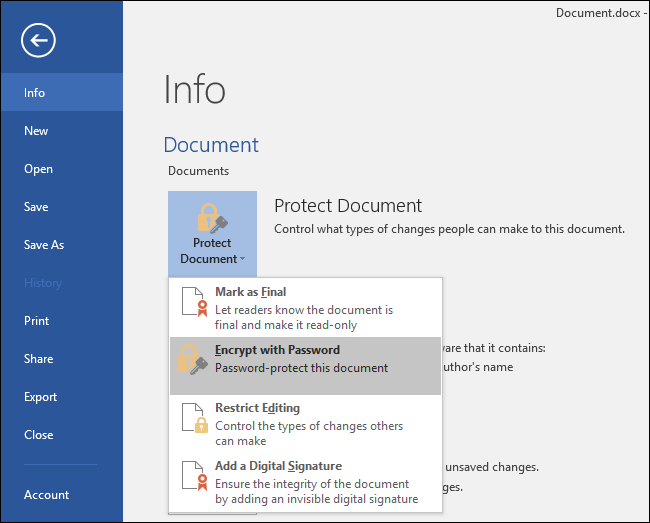
رمزی که با آن میخواهید فایل خود را رمزگذاری کنید وارد کنید. در این مرحله باید از رمزی قوی استفاده کنید؛ زیرا رمزهای ساده بهراحتی از سوی نرمافزارهای کرک حدس زده میشوند. برای ایجاد پسورد قوی میتوانید از passwordsgenerator یا lastpass استفاده کنید.
هشدار: اگر رمز را فراموش کنید دیگر قادر به دسترسی به فایل خود نخواهید بود. اکیدا پیشنهاد میشود رمز فایلهای خود را در جایی امن و قابلدسترس ذخیره کنید.
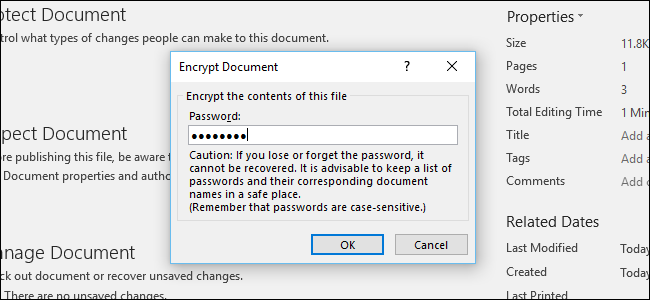
هنگامی که فایل شما رمزگذاری شد با پیغام A password is required to open this document در صفحه Info روبهرو خواهید شد.
دفعه بعدی که فایل را باز کنید، با پیام Enter password to open file روبهرو خواهید شد که تنها در صورت ورود رمز، دسترسی به فایل را مقدور میسازد.
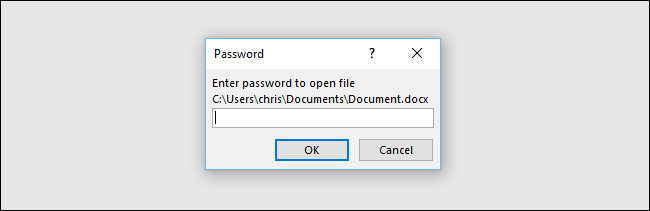
برای حذف رمز از یک فایل، روی گزینه Protect Document کلیک کرده و دوباره گزینه Encrypt with Password را انتخاب کنید. بهجای رمز چیزی ننویسید و OK را بزنید. آفیس رمز فایل شما را حذف خواهد کرد.
چگونه یک PDF رمزگذاریشده ایجاد کنیم؟
شما میتوانید یک سند آفیس را بهصورت فایل PDF خروجی گرفته و فایل PDF را رمزگذاری کنید. فایل PDF با رمزی مدنظر شما رمزگذاری خواهد شد. این قابلیت در مایکروسافت ورد، اکسل و پاورپوینت وجود دارد.
برای استفاده از این امکان، فایل مورد نظر خود را باز کرده و روی گزینه File در منو کلیک کنید. حال گزینه Export را انتخاب کنید. روی دکمه Create PDF/XPS کلیک کنید تا از فایلتان بهصورت فایل PDF خروجی گرفته شود.
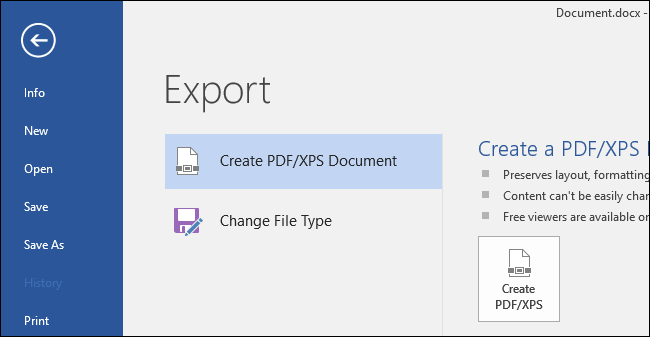
روی گزینه Options در پایین پنجره save کلیک کنید. در پایین پنجره Options، گزینه Encrypt the document with a password را فعال کرده و OK را بزنید.
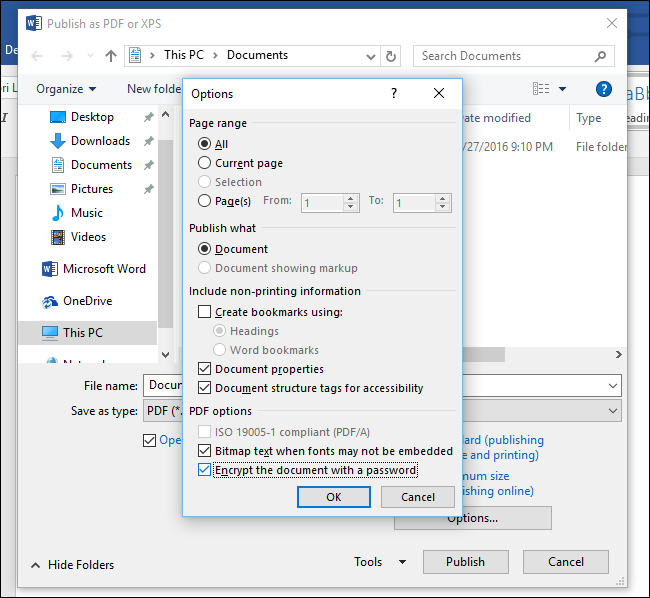
رمز مورد نظر خود را وارد کرده و OK را بزنید. در این بخش هم از رمزی قوی استفاده کنید تا خیالتان از بابت امنیت فایلتان راحت باشد.
هنگامی که رمز را وارد کردید، نوبت به انتخاب نام برای فایل میرسد. پس از ورود نام روی دکمه Publish کلیک کنید. آفیس فایل رمزگذاری شده را به شما تحویل خواهد داد.
هشدار: همانند فایلهای آفیس رمزگذاریشده، در صورت فراموشی رمز قادر به دسترسی به فایل یا بازیابی رمز نخواهید بود. حتما رمز خود را در جایی مطمئن ذخیره کنید.

فایل رمزگذاری شده PDF در هر نرمافزار PDFخوان و مرورگری جعبه رمز را نشان داده و برای دسترسی به فایل ورود رمز ضروری است.
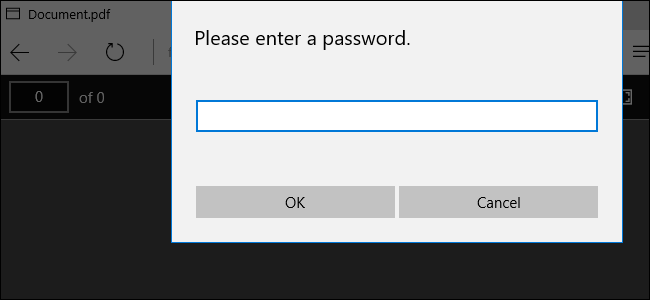
استفاده از این قابلیت آفیس برای حفاظت از اسناد و فایلهای PDF حساس، بسیار کاربردی است. اهمیت این رمزگذاری هنگامی که این اسناد را در فضاهای خارجی یا ابری ذخیره میکنید، بیشتر به چشم میآید.
البته اگر فایلهای حساس خود را همیشه روی حافظههای خارجی نگهداری میکنید، بهرهگیری از رمزگذاری کل دیسک مانند Device Encryption و BitLocker در ویندوز و FileVault در مک، روش امنتر و راحتتری نسبت به این روش است. در این روش با رمزگذاری کل دیسک تمامی فایلها و اسناد روی آن نیز رمزگذاری میشود. این گزینه به هنگام سرقت دستگاه یا حافظه جانبی، برای جلوگیری از افشای اسناد حساس بسیار کارامد است.