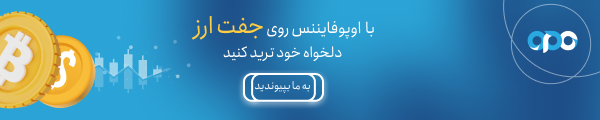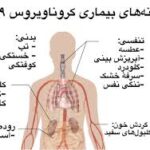ادیت عکس مثل حرفهایها؛ معرفی ترفندها و برنامههای کاربردی

آموزش ادیت عکس در ۷ گام اساسی و مهم
۱. انتخاب برنامه ادیت عکس
راهکارهای مختلفی برای ادیت عکس وجود دارند. علاوه بر برنامهها و نرمافزارهای موجود، امکان ادیت عکس آنلاین نیز وجود دارد. عکس موردنظر را در یکی از وبسایتهای مخصوص ادیت تصاویر مثل PicMonkey یا Befunkey بارگذاری میکنید. سپس هر تغییری را که بخواهید روی آن ایجاد میکنید.
آموزش کار با وبسایت Befunkey
برای مثال، با ورود به وبسایت Befunkey با تصویر زیر روبهرو خواهید شد. روی گزینه «Get Started» کلیک کنید:
پس از آن، سه گزینه برای شما به نمایش در خواهد آمد. گزینه اول، «Edit a Photo» را که همان ادیت عکس است انتخاب کنید (دو گزینه دیگر بهترتیب مربوط به درستکردن کولاژ و طراحیاند که از دیگر امکانات این وبسایت ادیت عکس آنلاین هستند):
به محیط کار وبسایت برای ادیت تصاویر دسترسی پیدا خواهید کرد. کافی است عکس موردنظر را به آن معرفی کنید. سپس با استفاده از نوارابزاری که در سمت چپ صفحه میبینید کارتان را شروع کنید:
البته اگر میخواهید در ادیت عکس حرفه ای شوید، پیشنهادمان کار با یکی از برنامههای مختلف موجود برای انجام این کار است. بسیاری فتوشاپ (Photoshop) را بهترین برنامه ادیت عکس برای کامپیوتر و سیستم عامل ویندوز میدانند. منتها در کنار آن، انتخابهای دیگری نیز پیش رو دارید که استفاده از آنها به همان اندازه خوب و نتیجهبخش خواهد بود، برنامههایی مثل آدوبی لایتروم (Adobe Lightroom)، کپچر وان پرو (Capture One Pro) و گیمپ (Gimp).
خوبی استفاده از چنین برنامههایی این است که بهخاطر امکانات و قابلیتهای بیشتری که در اختیار کاربر میگذارند امکان کار بر کوچکترین جزئیات را هم فراهم میکنند. بهعلاوه که با استفاده از آنها دست کاربر برای شخصیسازی امکانات بازتر خواهد بود.
-
توصیهای طلایی
پس گام نخست انتخاب برنامه یا نرم افزار ادیت عکس خواهد بود. اگر هدفتان این است که صرفا دستی به سروگوش یک یا دو عکس بکشید، شاید استفاده از وبسایتهای آنلاین ادیت تصاویر یا استفاده از برنامههای مبتدیتر کافی باشد. منتها اگر میخواهید طی روندی منظم عکسهایی را که میاندازید ادیت کنید، بهتر است از برنامه ادیت عکس حرفه ای استفاده کنید که در بلندمدت پاسخگوی نیازهای شما باشد و بتوانید با کمک آن مهارت بیشتری در انجام این کار پیدا کنید.
۲. حاشیهگرفتن (کراپ) و صافکردن خطوط تصاویر
گرفتن حاشیه عکس یا کراپکردن از مهمترین کارهایی است که برای ادیت درست و اصولی تصاویر باید انجام دهید. ممکن است سوژه تصویر شما خیلی جلبتوجه نکند. با گرفتن حاشیهها و قراردادن سوژه در وسط قاب تصویر، میتوانید این مشکل را برطرف کنید. بهعلاوه، اگر تقارن در تصویری که گرفتهاید رعایت نشده باشد، میتوانید با گرفتن حاشیهها این کمبود را برطرف کنید.
پس از گرفتن حاشیهها، نوبت به صافکردن خطوط عکس میرسد. صافکردن باید در همین مرحله انجام شود، چون معمولا از همان ابزار مخصوص حاشیه گرفتن برای صافکردن خطوط استفاده میشود. در ادامه، خواهیم گفت که چگونه هنگام ادیت عکس با فتوشاپ میتوانید این دو کار را انجام دهید:
روش حاشیهگرفتن (کراپ) با فتوشاپ
فتوشاپ را باز کنید و از قسمت نوارابزار سمت چپ روی گزینه «Crop tool» (ابزار کراپ/ چینش) کلیک کنید:
مثل آنچه در تصویر زیر میبینید، کادری در اطراف تصویر شما در فتوشاپ ظاهر خواهد شد. با کلیککردن و نگهداشتن موس میتوانید گوشهها و قسمتهای تعبیهشده در کادر را بهسمت دلخواه بکشانید و با این کار طول و عرض تصویر را تغییر دهید:
-
توصیهای طلایی
حاشیهگرفتن از عکسها بهویژه برای ادیت آن دسته از تصاویری اهمیت دارد که میخواهید در اپلیکیشنهای شبکههای اجتماعی (اینستاگرام، فیسبوک و…) به اشتراک بگذارید. کاربران این اپلیکیشنها تصاویر و مطالب را در نمایشگرهای کوچک موبایلهای هوشمند میبینند. با این حساب، سوژه یا هدف اصلی در عکس شما باید تمامی صفحه را گرفته باشد تا جلبتوجه کند.
روش صافکردن خطوط در فتوشاپ
از نوارابزار سمت چپ برنامه روی گزینه ابزار کراپ کلیک کنید. طبق آنچه در تصویر زیر میبینید، وقتی نشانگر ماوس را بیرون از کادری که اطراف عکس را پوشانده است ببرید، شکل فِلِشی خمیده به خود خواهد گرفت. با کلیککردن، نگهداشتن کلیک و حرکتدادن ماوس میتوانید تصویر را به سمت دلخواه بچرخانید و به این صورت، آن را با خط افق (Horizon) همتراز کنید:
۳. ادیت عکس با پاککردن لکهها و جزئیات ناخواسته
در مرحله بعدی ادیت عکس، باید لکهها و جزئیات ناخواسته را از تصویر پاک کنید. ممکن است دست کسی در عکسی که گرفتهاید افتاده باشد و بخواهید آن را پاک کنید! یا چند تار مو در عکاسی پرتره (عکس از صورت) روی صورت افتاده باشد و احساس کنید که بدون آنها تصویر بهتری خواهید داشت.
برای انجام این کار نیز میتوانید از برنامههای مختلف ادیت عکس که در دسترس دارید استفاده کنید. در فتوشاپ، طبق آنچه در تصویر زیر میبینید، از نوارابزار سمت چپ گزینه «Spot Healing Brush tool» را انتخاب کنید. برسی در اختیار شما قرار داده خواهد شد. با کلیککردن روی نقاط و جزئیات ناخواسته از تصویر، خواهید دید که هریک از اینها حذف خواهد شد. سپس رنگ و طرح پسزمینه بهشکلی طبیعی جایگزین آن خواهد شد:
-
توصیهای طلایی
هنگام ادیت عکس با کامپیوتر و سیستم عامل ویندوز باید به خاطر داشته باشید که بیشتر برنامههای موجود در این سیستم عامل در امکانات و قابلیتها مشابه با یکدیگر هستند. فقط ممکن است نام یا جای هر یک از امکانات در یک برنامه متفاوت از برنامه دیگر باشد. در غیر این صورت بیشتر ابزارهای پراستفاده در ویرایش تصاویر در تمامی آنها یافت میشود. مثلا همین ابزار پاککردن لکهها و جزئیات ناخواسته تقریبا در تمامی برنامههای ادیت عکس حرفه ای ویندوز و کامپیوتر مثل لایتروم یا کپچر وان پرو یافت میشود و ابزار مهمی در ویرایش تصاویر است.
۴. جانبخشی به رنگهای تصاویر
تغییراتی که در رنگ تصاویر ایجاد میکنید تا حدود زیادی به سلیقه و صلاحدید شما بستگی خواهد داشت. بعضی از عکاسها عاشق رنگهای درخشاناند. حال آنکه عدهای دیگر ترجیح میدهند رنگهای خنثی در تصاویری که میگیرند غالب باشد. فارغ از آنکه علایقتان در این مورد چه باشد، باید بدانید با جانبخشی به رنگها و درنظرگرفتن برخی تنظیمات برای آنها میتوانید کاری کنید که تصاویرتان پس از ادیت حرفهایتر به نظر برسند.
تضاد یا کنتراست (Contrast)، میزان اشباعشدگی رنگها (Saturation) و میزان درخشندگی (Brightness) از جمله شاخصههایی است که با کمک بیشتر برنامههای ادیت عکس میتوانید تنظیم کنید و با کمک آنها، تصاویر موردنظرتان را بهشکل دلخواه درآورید.
برای مثال، در برنامه گیمپ، که از برنامه های خوب ادیت عکس با کامپیوتر است، میتوانید برای این منظور پس از معرفی عکس به برنامه، مثل آنچه در تصویر زیر میبینید، از نوارابزار قسمت بالایی برنامه روی «Colors» (رنگها) کلیک کنید. از منوی کوچک بازشده میتوانید بر ابزارهای مختلفی که میبینید کلیک و با کمک آنها، رنگ عکس را بهشکل دلخواه اصلاح کنید:
اگر ادیت عکس را با فتوشاپ انجام میدهید، مثل آنچه در تصویر زیر میبینید، از نوارابزار قسمت بالایی برنامه گزینه «Image» (عکس/ تصویر) را انتخاب کنید. پس از آن از منوی کوچک بازشده روی زبانه «Adjustments» (تنظیمات) کلیک کنید. در این قسمت به ابزارهای مختلف برای اصلاح و تنظیم رنگ تصاویر دسترسی خواهید داشت:
-
توصیهای طلایی
با آزمون و خطا، تغییردادن ورودیها و عوضکردن شکل نمودار ابزارهای مختلف اصلاح و تنظیم رنگ بهمرورزمان خواهید آموخت که چگونه عکس ادیتشده به آنچه مدنظر دارید نزدیکتر شود.
۵. تنظیم نور سفید
تعادل رنگ سفید در تصاویر نکتهای است که بیشتر عکاسان حرفهای هنگام ادیت عکس از آن غافل نمیشوند. با تنظیم رنگ سفید در عکسها میتوان مشخص کرد که ترکیب رنگهای تصویر، تا چه حد گرم یا سرد به نظر برسد. ترکیب رنگهای گرم به رنگ زرد و آفتابی تمایل دارند. حال آنکه ترکیب رنگهای سرد بیشتر به زمینههای رنگ آبی مایل است.
در برنامه ادیت عکس لایتروم (Lightroom) با کمک ابزاری بهنام «Temperature» (درجه حرارت) این کار را انجام میدهند. در این ابزار، اگر دما را بهسمت راست افزایش دهید، زمینه رنگهای تصویر گرمتر خواهد شد (نور سفید کمتر) و اگر دما بهسمت چپ کاهش داده شود، سردتر (نور سفید بیشتر).
تنظیم رنگ سفید در فتوشاپ
برای تنظیم رنگ سفید در فتوشاپ مراحل زیر را دنبال کنید:
مرحله اول: پس از معرفی عکس به برنامه، از نوارابزار قسمت بالایی محیط کار روی گزینه «Image» کلیک کنید. نشانگر ماوس را از میان گزینههای موجود در منوی بازشده بر روی زبانه «Adjustments» (تنظیمات) بیاورید. از منوی بازشده گزینه «Curves» را انتخاب کنید:
مرحله دوم: در صفحه جدیدی که باز میشود، از میان سه آیکون قطرهچکان پایینی، سومی را انتخاب کنید. نقطهای را روی خط صاف نمودار انتخاب کنید و با کشیدن آن به اطراف، به خط انحنا دهید و نور سفید را بهشکل دلخواه تنظیم کنید:
۶. شارپکردن عکس
وقتی همه مراحل قبل را از سر گذراندید و از میزان درخشندگی، ترکیب رنگها، شدت نور سفید، و دیگر ویژگیهای تصویر رضایت پیدا کردید، وقت آن است که با شارپکردن (Sharpen) عکس جزئیات آن را کمی برجستهتر کنید. در برنامههایی مثل فتوشاپ و گیمپ برای شارپکردن تصاویر میتوانید از فیلتر مخصوص این کار به همین نام (Sharpen یا Sharpness و نظایر آن) استفاده کنید. در لایتروم با استفاده از ابزاری بهنام «Clarity» این کار را انجام میدهند.
برای انجام این کار در فتوشاپ، طبق آنچه در تصویر زیر میبینید، از نوارابزار قسمت بالایی محیط کار روی گزینه «Filter» کلیک کنید. از منوی جدید بازشده گزینه «Sharpen» را انتخاب کنید. در منوی بعدی هم روی «Sharpen» کلیک کنید. به این صورت بهطور خودکار جزئیات تصویر تا حدودی برجسته خواهند شد. اگر هم بخواهید میتوانید با انتخاب گزینه آخر از همان منو، گزینه «Unsharp Mask»، میزان برجستگی جزئیات را بهدلخواه مشخص کنید:
۷. استفاده از فیلترهای پیشفرض مخصوص ادیت عکس در برنامههای مختلف
یکی دیگر از راهکارهای نسبتا سادهتری که برای ادیت عکس در برنامههای مختلف در دسترس دارید، استفاده از فیلترهای پیشفرض است که تقریبا در تمامی برنامههای ادیت تصاویر یافت میشوند. با انتخاب هریک از این فیلترها، تنظیمات خاصی بهشکل خودکار روی عکس اجرا خواهد شد و تغییراتی در آن لحاظ میشود. میتوانید از این فیلترها برای تعیین نمای کلی تصاویر استفاده کنید و با انجام برخی اصلاحات جزئی، در میزان درخشندگی، شدت نور سفید و نظایر اینها ادیت عکس را به پایان ببرید.
برنامه ادیت عکس برای اندروید و آیفون؛ ادیت عکس با پیکس ارت
امروزه بخش اعظم تصاویر سر از صفحات برنامههای شبکههای اجتماعی مثل اینستاگرام درمیآورند. نظر به این مسئله ممکن است به برنامهای خوب و کاربردی روی موبایل هوشمند نیاز داشته باشید که با کمک آن، بتوانید در کوتاهترین زمان ممکن تصاویر خود را ادیت کنید.
پیکس ارت بهباور بسیاری از کاربران بهترین اپلیکیشن ادیت عکس برای موبایلهای هوشمند است. در تصویر زیر، میتوانید محیط کار این اپلیکیشن را ببینید. مشاهده میکنید که بیشتر امکانات ادیت عکس حرفه ای با برنامههای ویندوز در نوارابزار این اپلیکیشن در دسترساند. از دیگر امکانات آن میتوان به قابلیت افکتگذاری روی تصاویر، تنظیم درخشندگی و رنگ آنها، امکان حاشیهگرفتن (کراپ) و تنظیم خطوط و نظایر اینها اشاره کرد:
-
توصیهای طلایی
پیکس ارت وبسایت ادیت عکس آنلاین نیز دارد. با استفاده از آن، بدون نیاز به دانلود هیچ برنامهای، قادر به ویرایش تصاویر خود خواهید بود (هم روی کامپیوتر و هم روی موبایل هوشمند). پیش از آنکه به محیط کار وبسایت پیکس ارت برای ادیت تصاویر دسترسی پیدا کنید، باید در آن ثبتنام کنید.
در پایان
برای آنکه بتوانید مثل حرفهایها عکسهایتان را ادیت کنید، باید یکی از برنامههای مخصوص انجام این کار را انتخاب کنید و سعی کنید در بلندمدت، بیشتر با امکانات و قابلیتهای برنامه موردنظرتان آشنا شوید و بهشکلی بهتر و اصولیتر از آنها استفاده کنید. انتخاب از میان این برنامهها هم کار چندان دشواری نیست، چون تمامی آنها امکانات موردنیاز برای ادیت عکس را در اختیار کاربر میگذارند و در برخورداری از این امکانات مشترکاند.
منبع:چطور